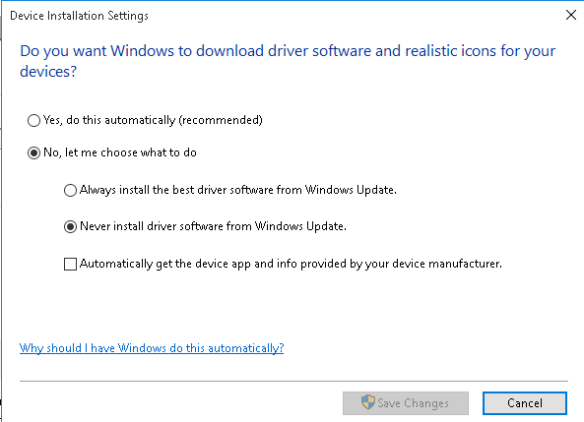Many Android based Smartphone such as Lenovo 2010A do not allows installation or transfer of Apps to SD Card. These smartphones soon run on low phone-memory as we keep installing new Apps, updates and data. One of the solutions is to root your Android Smartphone and then use Apps such as Lucky Patcher. This blog us based on rooting steps mentioned in https://forum.xda-developers.com/general/rooting-roms/how-to-root-lenovo-a2010-custom-roms-t3288927 and usage of Lucky Patcher to move Apps to SD Card. The blog is completely based on my experiment, and a bit risky, as you may have to RESET your Smartphone for recovering from any unstable state.
Requirements:
- Computer with Windows OS
- Backup your Contacts, Data and other important information from phone to SD Card or computer/laptop
- Enable the USB Debugging Mode on your Smartphone by clicking: Menu > Settings > Developer Options > USB Debugging Mode
- Battery at least 60%
Procedure:
- Download the SuperSU zip file from https://yadi.sk/d/0WaK6e4Mkx5cx and copy it to theSD card of phone (or download it directly with the phone). Do not extract any files from the zip file, as we will use it as it is.
- Install the latest MTK USB driver
Download from http://mtkusballdriver.com/download/mtk-usb-v1-0-1 and install on your computer:

Switch off your mobile and connect to PC over USB port. If Driver was installed successfully you will find MTP USB in Device Manager of Windows:
- Disconnect Smartphone from the computer.
- Download Recovery Image like Lenovo_A2010_TWRP-2.8.7.0_by_SevenMaxs.zip forLenovo A2010 (available at https://yadi.sk/d/0WaK6e4Mkx5cx ), and extract the files from the archive to computer. In fact we need only 2 files, “Recovery.img” and “MT6735M_Android_scatter.txt”
- Download SP Flash Tool fromhttp://spflashtool.com/download/SP_Flash_Tool_v5.1628_Win.zip and extract the files from the zip-archive. Now:
- Double click flash_tool.exe
- Browse Scatter Loading and select the scatter file of Smartphone (that is “MT6735M_Android_scatter.txt” file mentioned in above step).
- Now we can see recovery check-box is checked and the recovery image (“Recovery.img”) path. Ensure all other check-boxes are unchecked.

- Switch off the Smartphone and connect this to the computer over USB cable
- Click the green Download button on top ( not the tab)
- Keep device connected and Switch on your device

- Recovery mode:
- Disconnect Smartphone from the computer
- Switch off the Smartphone
- Keep in same time Volume (+) and powerbuttons in same time. After 3 second release the power button Then you will face the display below as like as android recovery screen. Now press Vol (+) Button for select recovery mode.
- Go to “Install” and select our Lenovo_A2010_TWRP-2.8.7.0_by_SevenMaxs.zip file on external_sd folder of device:

Swipe Sliders (if required):

- Reboot. Your phone is now rooted.
- If successful, you get # super use icon:

- Moving Apps to SD card:
- Download apk file of Lucky Patcher from https://lucky-patcher.en.uptodown.com/android
- Ensure Installations from unknown sources setting is enabled on the Smartphone. Install the apk file.
- Uninstall all Apps you wish to move to SD Card. Then, re-installthem and open Lucky Patcher. It will ask for root access, and SuperSu will pop-up a dialog box asking for allow/not-allow the root access to Lucky Patcher. Allow the root access to the Lucky Patcher.
- Lucky Patcher will show location of Apps. We may select “Move to SD Card” for moving the App to SD Card.

That’s all!!
Note:
- Remove battery if at any stage Smartphone becomes unresponsive/hanged.
- If we reset Smartphone , keeping the Lenovo_A2010_TWRP-2.8.7.0_by_SevenMaxs.zip file in SD Card, the reset android phone would automatically get root SuperSu installed. For better stability, it may be more appropriate approach to RESET the Smartphone with ROOT and then install new Apps and move them to SD Card using Lucky Patcher.
(To Reset: Tap the menu button and go to Setting > Backup & reset > Factory data reset) (remove SD card to avoid data loss)